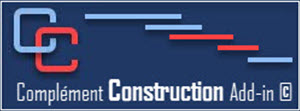- Details
- Hits: 140
The BUDGET button with its pre-established display makes it easy to incorporate costs into your schedule.
You enter the total budget amount in the Sub-Contract Amount field cell under the Subcontract Awarding task and then distribute this amount in the cells of the Broken down budget amount field. You can thus verify that the amounts are identical with the group of the resource and the total amount of the contract.
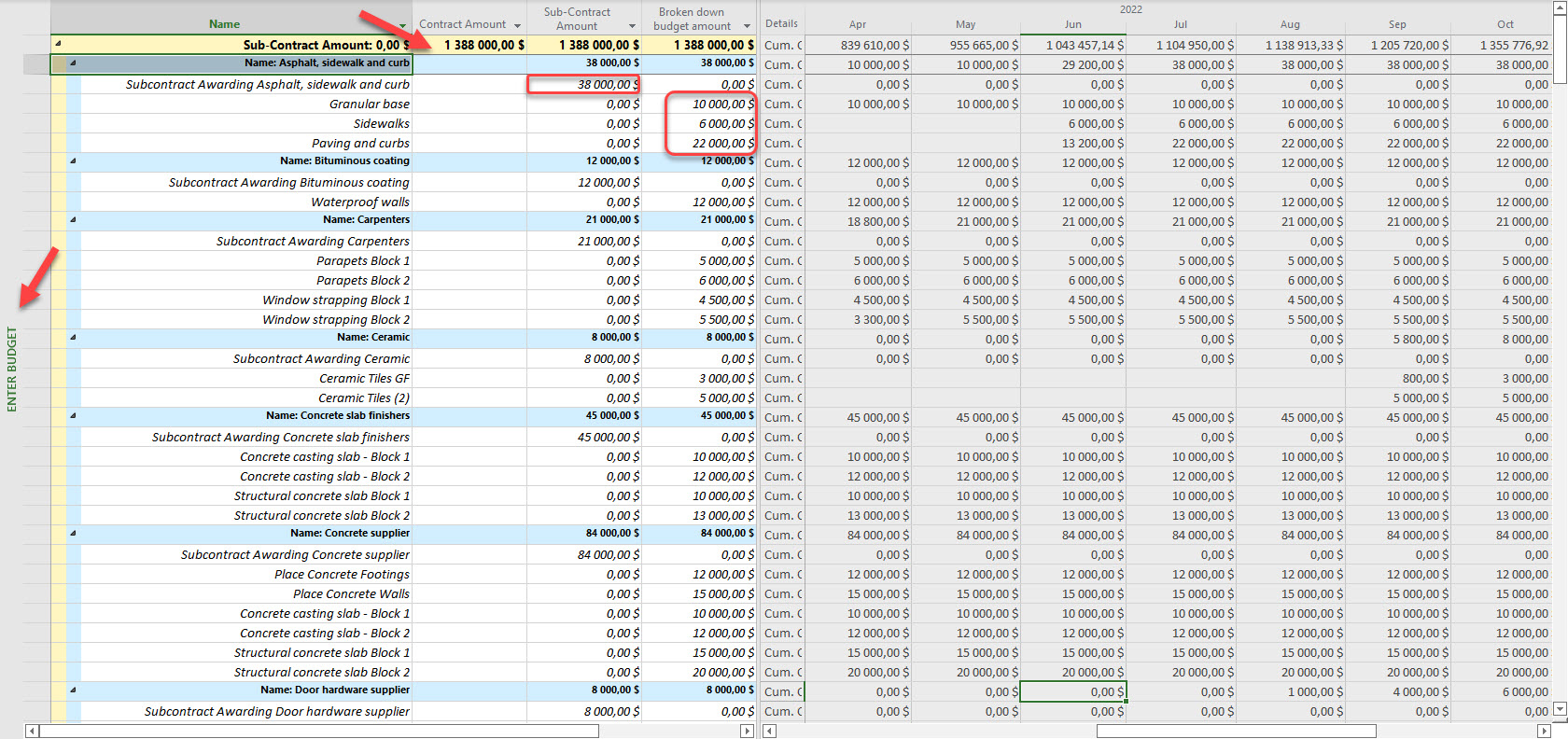
- Details
- Hits: 162
Before starting to enter tasks, we must know which tasks will be necessary for the smooth running and the correct calculation of the schedule.
We will see :
- Which tasks should be included in our schedule
- The importance of a unique name for each of our tasks
- Which is the adequate level of detail to facilitate monitoring of our schedule.
- How to organize our tasks within our schedule
- Details
- Hits: 139
The construction Add-in © helps the creation of a new project while ensuring that all the Ms Project options have been installed for the construction industry.
When you select Blank project in Ms Project :

The dialog window: Project information will pop up, then you need to specify the project starting date. You will be able to modify this date later if necessary.
You can also select your project calendar.
Click on OK to continue.

The next box: Language choice, will ask in which language you wish to create this new schedule.
This would be necessary for importing shop drawings in the language you which to create your schedule independently of the language of the software.
So you could create a french schedule with all the french terms even if your Ms Project (Plan 3) software is in English.
WARNING: Il you choose French, then when you will import the Procurement section, all the terms would be in french (Approvisionnement, Préparations des dessins d'atelier, Approbation des dessins d'atelier et Fabrication/Livraison).
You will not be able to change those terms after the importation.
The next window Calendar options for this project will appear :

You will be able to modify the options of hours per day and hours per week for the new project.
You will also be able to modify them in Ms Project Options under the File tab in the Schedule menu. Click on Ok to continue.
We will suggest you to save your file.
Save in read-only mode to avoid losing data.

The Construction Add-in will save a log file in a txt format that will save all the conducted action which will allow easy tracking of all the creation steps if Project was closed without prior warning.
The log file will have the same name as the project file.

This file, which is in a text format, saves all the modifications that you have made to the tasks and resources. If you lose your data for whatever reason or if Ms Project stops working without prior warning, you will be able to trace with this file all the actions performed minute by minute.
Here is an example :

- Details
- Hits: 145
With the Construction add-in, we have made it easier for you to Update the project using the tool within the Update Schedule Group.
We recommend doing this weekly to reduce the time spent doing it.
On the Construction tab, in the Update group, use the Record Progress button .
In the view you can easily do the Update because the table used looks the same as your Site Report.
Enter data in the field Started on and Terminated on (actual start and actual finish) of each necessary tasks
Enter the Projected start and end dates in the Expected Start and Expected Finish fields.
When you are finished, please save the file with the Save Update button .
The Construction Add-in will create a directory and save the files with the Update date specified.
- Details
- Hits: 141
To allow you to facilitate project monitoring, several tools of the Construction add-in have been programmed.
During the follow-up you will be able to: