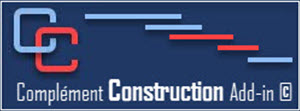- Détails
- Clics : 220
Les boutons de ce groupe vont vous permettre d'utiliser différentes façons d'analyser un échéancier plus facilement.
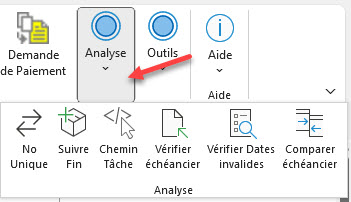
Le bouton No Unique vous permet d'accéder rapidement à une activité grâce à son numéro unique.
Le bouton Suivre Fin vous permet de voir les retards ou accélération sur un échéancier d'un activité spécifique lorsqu'il y a des changements de durées sur une chaîne d'activités.
Le bouton Chemin d'impact  vous permet de voir selon votre sélection les prédécesseurs, les successeurs ainsi que ceux qui sont entraînés par la tâche sélectionnée.
vous permet de voir selon votre sélection les prédécesseurs, les successeurs ainsi que ceux qui sont entraînés par la tâche sélectionnée.
Le bouton Vérifier Échéancier permet de facilement de voir si votre échéancier est techniquement conforme.
Le bouton Vérifier Dates Invalides  permet de vérifier s'il y a des dates non conforme en fonction de votre date de mise à jour (date d'état)
permet de vérifier s'il y a des dates non conforme en fonction de votre date de mise à jour (date d'état)
Le bouton Comparer Échéancier permet de comparer deux échéanciers d'un même projet selon leur avancement.
- Détails
- Clics : 146
Ce bouton vous permet d’annuler une mise en jour si vous décidez de ne pas la compléter.
Il effacera tous les fichiers qui ont été créés pour enregistrer la mise à jour.
Si vous essayer d'abandonnez une mise à jour sans utiliser ce bouton, le complément Construction va vous interdire de changer de vue.
- Détails
- Clics : 160
Lorsque vous avez terminé d’inscrire toutes les données pour la mise à jour cliquez sur ce bouton pour l’enregistrer.
La fenêtre suivante apparaîtra pour vérifier :
Si vous répondez Oui, le complément va enregistrer le fichier de mise à jour en date d'état et réenregistrer sous votre fichier original de suivi.
Si vous répondez Non, vous retourner à l'affichage Mise à jour et vous pouvez compléter votre mise à jour.
- Détails
- Clics : 165
Lorsque vous cliquez sur le bouton Inscrire Avancement, la fenêtre suivante apparaît:
Vous devez indiquer la date d'état du chantier et sélectionner combien de semaines après vous désirez voir. En principe la date d'état ainsi que le nombre de semaine après cette date devrait correspondre aux dates choisies lors de l'affichage du Rapport de chantier.
L'affichage suivant apparaîtra:
L'affichage suivant vous permettra de rentrer vos date réelles dans les champs A débuté le et S'est terminée le .
Vous rentrerez vos prévisions dans les champs Début prévu et privilégié de modifier les durées que le champ Fin Prévue qui va créé une contrainte.
Veuillez noter que le Fichier qui est utilisé possède la date d'état sélectionner:
Sélectionnez toutes les tâches de l'affichage et Dans l'onglet Tâche, du groupe Planifier, cliquer sur le bouton Avancement conforme pour voir la progression de l'avancement en fonction de votre date d'état.
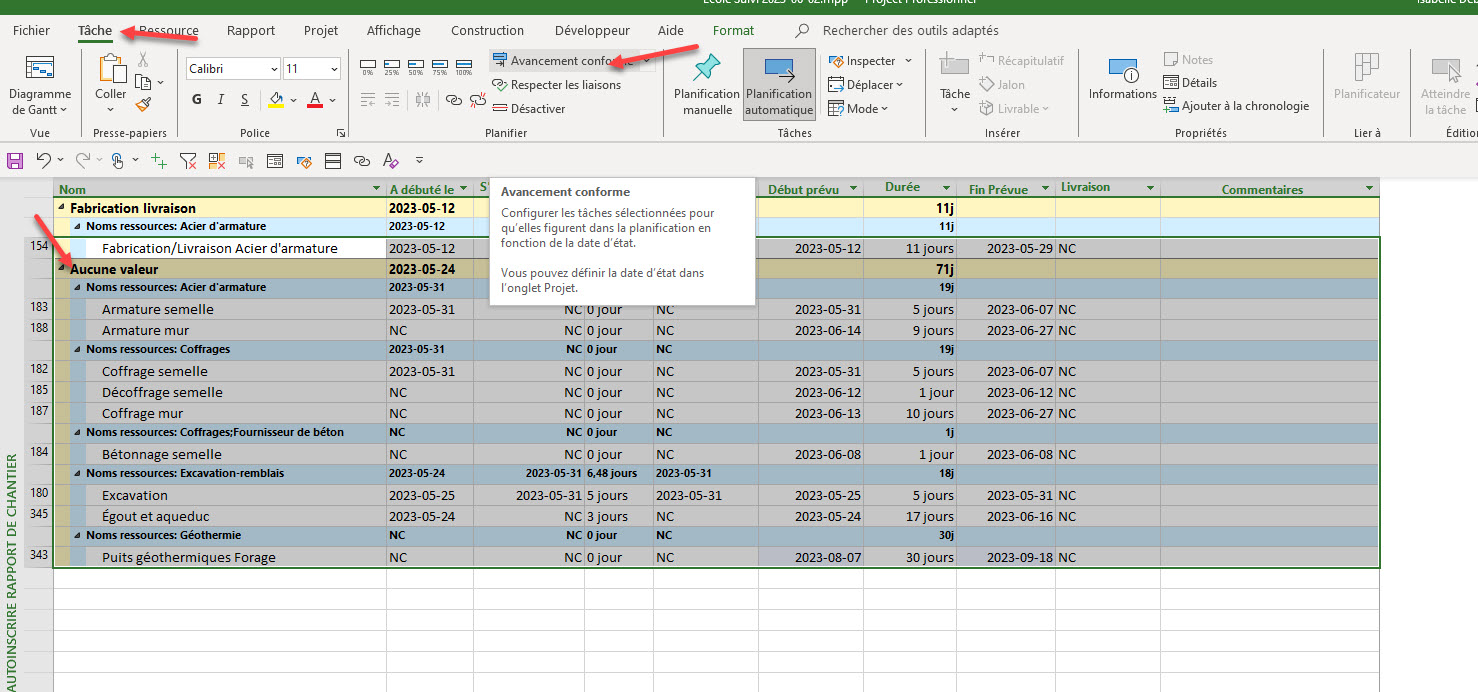
Avant de quitter cette affichage, vous devez absolument utiliser les boutons Enregistrer la mise à jour ou Annuler la mise à jour
- Détails
- Clics : 175
Ce groupe va vous permettre de faire la mise à jour plus facilement et vous créer des fichiers de mise à jour ainsi et de suivi.

Le bouton Inscrire l'Avancement créer un affichage pour permettre d'inscrire la mise à jour du projet et enregistre un fichier en date de la mise à jour.
Le bouton Enregistrer Mise à jour enregistre la mise à jour finaliser. Le complément Construction va enregistrer le fichier en date de la mise à jour puis réenregistre votre fichier de suivi.
Le bouton Annuler Mise à jour va annuler la mise à jour en cours. Le complément Construction efface le fichier de mise à jour créer et vous retournerez à votre fichier de suivi.