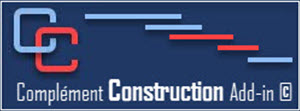- Détails
- Clics : 651
-
ATTENTION SI VOTRE RÉPERTOIRE DOCUMENTS OU BUREAU EST SYNCHRONISÉ SUR ONEDRIVE, VOUS NE POURREZ PAS FAIRE L'INSTALLATION DU COMPLÉMENT CONSTRUCTION ©
- Copier le sur le répertoire racine (c:\ du disque dur de l'ordinateur)
- Procéder à l'installation du Complément Construction
-
Problème d'autorisation - certificat pas approuvé
Pour corriger le problème, il faudra :
- Aller sur explorateur de fichier
- Clic droit sur le fichier setup.exe de construction
- Choisir propriété
- Dans la fenêtre Propriétés de : setup.exe
- Cliquer sur onglet signatures numériques
- Sélectionner Jparadiswow puis cliquer sur détails
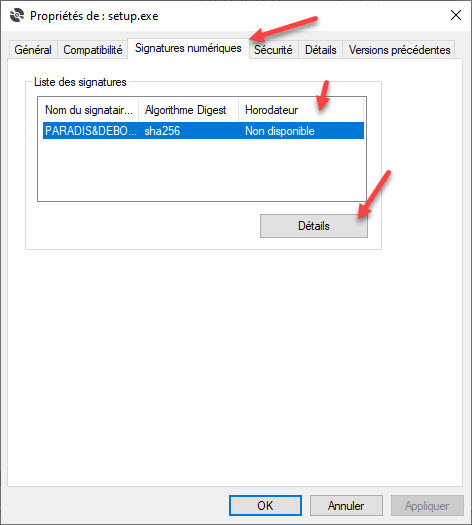
- Dans la fenêtre Détails de la signature numérique, Cliquer sur Afficher le certificat
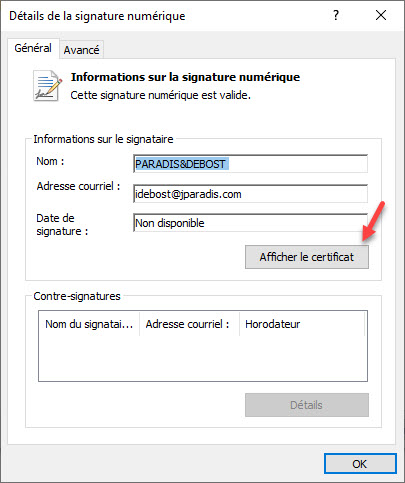
- Dans la fenêtre Certificat; Cliquer sur Installer un certificat et Cliquer sur OK
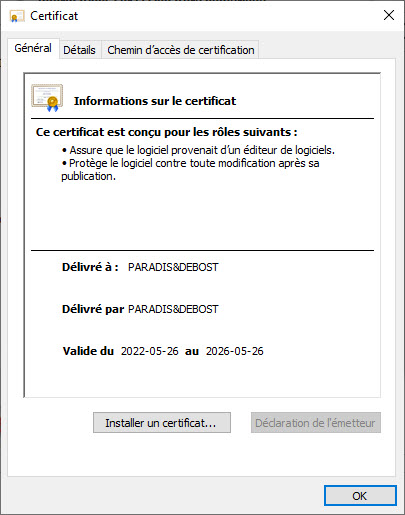
- Dans la fenêtre Assistant Importation du certificat; Cliquer sur Utilisateur actuel Puis sur Suivant
- Dans la fenêtre Magasin de certificat; Cliquer sur le bouton radio Placer tous les certificats dans le magasin suivant
- Cliquer sur le bouton Parcourir
- Sélectionner Autorités de certificat racines....
- Cliquer sur OK
- Cliquer sur Suivant
- Puis Ok plusieurs fois pour revenir à l'explorateur de fichier.
- Procéder à l'installation du complément Construction
- Détails
- Clics : 796
- Fermer Ms Project s’il est ouvert.
- Vous venez de télécharger un fichier zippé ConstructionVVVV.zip qu’il faudra décompresser sur votre ordinateur. (Ne pas l’installer sur le serveur ou à partir du courriel).
- Premièrement allez désinstaller le programme Construction précédent en utilisant le panneau de configuration.
- Puis procéder à l'installation du Complément Construction
- Détails
- Clics : 1251
Fermer le logiciel Ms Project s’il est ouvert.
Vous venez de télécharger un fichier zipper ConstructionVVVV.zip qu’il faudra décompresser sur votre ordinateur. (Ne pas l’installer sur le serveur ou à partir du courriel).
Cliquer sur le fichier setup.exe du répertoire.
Lorsque la fenêtre suivante apparaîtra, SVP Cliquer sur Installer.
A la fin de l’installation cette fenêtre apparaîtra pour vous dire que l’installation a été faite correctement. Fermer la fenêtre
Lorsque vous ouvrirez Ms Project, vous aurez dans les onglets de Project, un onglet supplémentaire qui s’appelle Construction.
Pour accéder à l'aide en ligne; Cliquer sur le menu déroulant du bouton Aide et Cliquer sur Aide
- Détails
- Clics : 442
Avec le complément Construction, nous vous avons faciliter la Mise à Jour du projet.
Nous recommandons de le faire de façon hebdomadaire au minimum pour réduire le temps consacré à le faire.
Dans l'onglet Construction, dans le groupe Mise à Jour, utiliser le bouton Inscrivez l'avancement.
Dans l'affichage vous pouvez facilement faire la Mise à jour car la table utilisée est la même apparence que votre Rapport de Chantier.
Inscrire dans l’affichage les dates réelles que les activités ont débutées et terminées.
Inscrire les dates projetées de début et de fin dans les date Début prévu et Fin prévues.
Sélectionnez toutes les tâches de l'affichage et Dans l'onglet Tâche, du groupe Planifier, cliquer sur le bouton Avancement conforme pour voir la progression de l'avancement en fonction de votre date d'état.
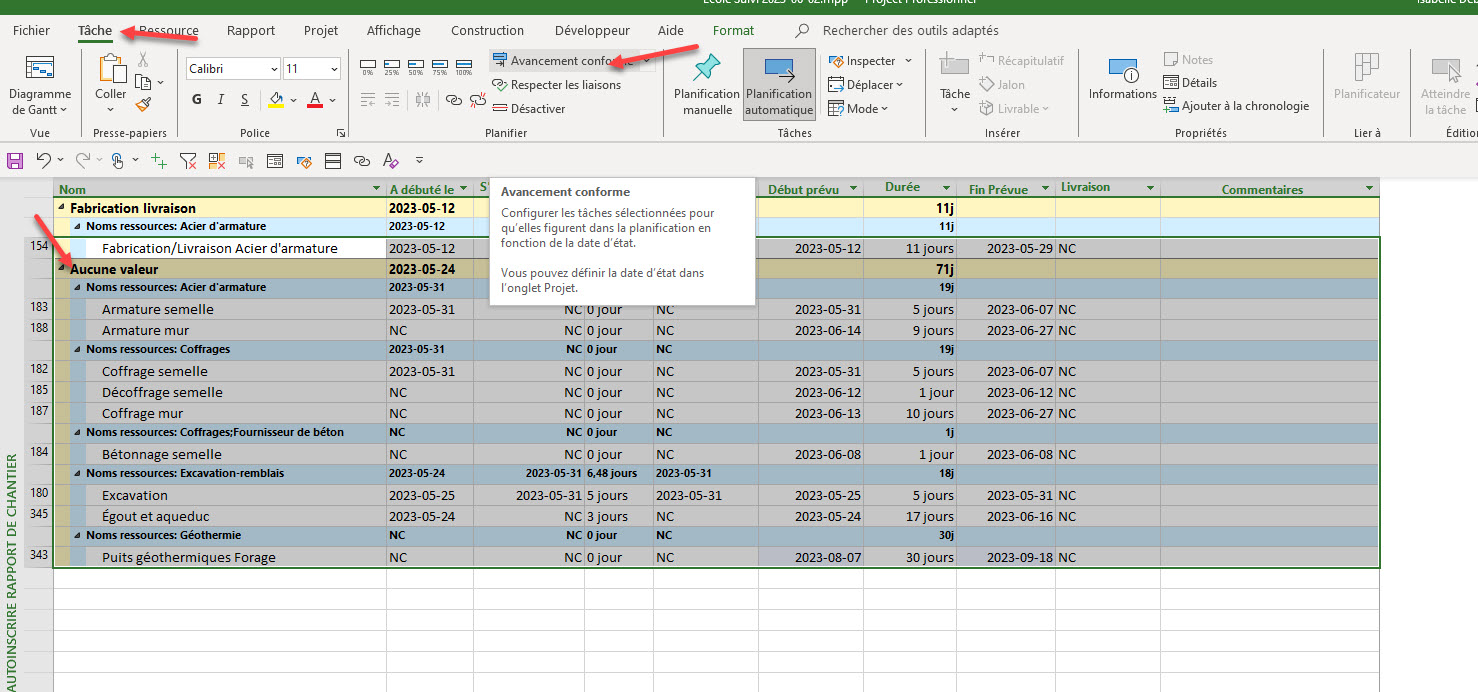
Lorsque vous aurez terminé, veuillez enregistrer le fichier avec le bouton Enregistrer Mise à Jour.
Le Complément Construction va créer un répertoire et enregistrer les fichier avec la date de la Mise à jour indiqué.
Si vous devez quitter l'affichage avant d'avoir terminer ou si vous ne désirez plus faire la mise à jour, vous devez ABSOLUMENT utiliser le bouton Annuler Mise à Jour.
Ceci effacera le fichier de mise à jour créé au préalable lorsque vous avez cliqué sur le bouton Inscrire Avancement.
- Détails
- Clics : 339
Avec le complément Construction vous pouvez facilement intégrer toutes les Directives de Chantier.
Nous recommandons d'intégrer toutes les Directives de chantier, pour vous permettre de pouvoir les gérer facilement ainsi que voir l'impact de chacune ou de plusieurs sur une même chaîne d'activités.
Le complément Construction vous créer un affichage ODC pour vous permettre d'en faire la gestion facilement et de voir grâce à son champs Lumières, la criticité de la Directive.
Les champs marge libre et marge totale sont affiché ainsi que le successeur qui ne pourra commencer suite à cette directive.
Pour l'utiliser sous l'onglet Construction, dans le groupe Suivi, utiliser le bouton Inscrire une directive de changement (DC).
Le complément Construction vous créer toutes les activités requises pour en faire la gestion.
Les activités seront reliées en mode traditionnel, l'une à la suite des autres. Si vous désirez modéliser une activité exécutoire, il faudra corriger les liens.
Si une directives vous oblige à morceler une activité, vous pouvez le faire et envoyer l'exécution à la phase de l'activité morcelé.
Voir le vidéo ci-bas pour voir comment faire:
Vous devriez aussi détailler l'exécution de la Directive lorsque vous avez le détail de votre sous-traitant.